Фигуры Для Word
Работа с программой Microsoft Word Microsoft Office Фигуры и надписи в Word Word умеет внедрять в свои документы объекты других приложений Windows, например графического редактора Paint. Но на этом оформительские возможности Word не заканчиваются.
Добавление, изменение и удаление фигур. Эти инструкции предназначены для Excel, PowerPoint, Word и Outlook в Office 2016, 2013 и 2010. Интерфейс может немного отличаться от предложенных здесь изображений. В текстовом редакторе MS Word довольно часто приходится. Фигуры, надписи. Для выделения. В Word 2007 сгруппировать рисунки и автофигуры тем способом, который был доступен в прошлых версиях редактора, стало невозможно. В группе команд 'Стили надписей' нажмите кнопку 'Заливка фигуры' и в раскрывшемся подменю выберите команду 'Рисунок'. Улучшенные фигуры и эффекты фигур в Word 2010 - Duration: 1:10. Word для начинающих.
В пакет Microsoft Office XP входит несколько специализированных модулей, доступных в любом из шести основных приложений, со своей стороны предлагающих пользователю команды и инструменты быстрого доступа к таким дополнительным компонентам. Эти модули формируют и добавляют в документы объекты определенных типов. В Word, PowerPoint и Excel есть специальная панель инструментов Рисование, которая позволяет украшать документы разнообразными фигурами.
Чтобы такие фигуры были видны в документе Word, переключитесь в режим разметки страницы или в режим электронного документа. Если панель инструментов, показанная на рис. 6.17, отсутствует на экране, щелкните на кнопке Рисование панели инструментов Стандартная.
Панель инструментов рисования Word Теперь давайте нарисуем несколько фигур. Введите в документ текст Это прямоугольник. В панели инструментов Рисование щелкните на кнопке Прямоугольник. Переместите указатель выше и правее введенного текста, нажмите кнопку мыши и растяните диагональ прямоугольника так, чтобы он охватил текст. Предполагалось, что прямоугольник будет играть роль рамки, выделяя текст. Но сам текст пропал.
Почему так получилось? Дело в том, что любая фигура имеет границу и внутреннюю область. По умолчанию граница в Word рисуется тонкой черной линией, а внутренняя область закрашивается белым цветом. Эти параметры легко изменить. Щелкните в панели инструментов Рисование на стрелке справа от кнопки Цвет заливки и в раскрывшейся палитре выберите пункт Нет заливки. Прямоугольник станет прозрачным, и текст снова появится на экране. Щелчком на стрелке справа от кнопки Цвет линии раскройте палитру цвета границы фигуры и выберите в ней синий квадрат.
Щелкните в той же панели инструментов на кнопке Объем (3D) и в раскрывшейся палитре вариантов объемного оформления выберите второй значок первого ряда. Теперь текст окружен синим объемным прямоугольником (рис. Фигуры в документе Word 7. Щелкните на кнопке Автофигуры панели инструментов Рисование.
Выберите в раскрывшемся меню пункт Фигурные стрелки Стрелка влево. Растяните мышью стрелку ниже прямоугольника, как показано на рис. С помощью палитры кнопки Цвет заливки залейте стрелку зеленым цветом. Щелкните на кнопке Тип линии и выберите линию толщиной 3 пункта. Любая фигура имеет восемь управляющих маркеров, которые отображаются в виде залитых квадратов в углах и по серединам границ габаритного контейнера фигуры и позволяют изменять ее размеры. Сверху от габаритного контейнера располагается еще одна точка, окрашенная в зеленый цвет. Поместив в нее указатель мыши, можно свободно поворачивать габаритный контейнер, а с ним и всю фигуру.
Lonru.ru - Duration: Как построить Умный дом за 1 месяц? Умный дом на ардуино диплом.
Некоторые фигуры дополнительно имеют одну или несколько управляющих точек в виде желтых ромбов, позволяющих изменять форму фигуры. Стрелка обладает одной такой точкой. Захватите правый средний маркер нарисованной стрелки и перетащите его вправо. Стрелка станет шире. Перетащите управляющую точку вправо. Стрелка изменит свою форму и станет примерно такой, как показано на рис.
Изменение формы и расположения фигур в Word 14. В панели инструментов Word Рисование выберите команду Автофигуры Выноски Скругленная прямоугольная выноска. Растяните выноску, показанную на рис. 6.20, чтобы она перекрывала стрелку и прямоугольник. При необходимости скорректируйте форму выноски с помощью управляющих маркеров. Щелкните внутри выноски и введите текст Это стрелка влево.
Не забудьте, что при редактировании текста кнопка Выбор объектов должна быть отжата. Подобные выноски позволяют располагать надписи в любом месте документа, на схемах, рисунках и графиках. На самом деле надпись можно добавить в любую автофигуру. Щелкните на кнопке Выбор объектов, а затем на стрелке, чтобы выделить ее. Щелкните на кнопке Надпись, а затем введите текст Надпись на стрелке. Он появится прямо на зеленом поле стрелки, будет перемещаться вместе с ней и никогда не выйдет за границы этой стрелки. Снова щелкните на кнопке Выбор объектов, так как ввод надписи автоматически отключает этот режим, а затем щелчком выделите объемный прямоугольник.
В панели инструментов Word Рисование выберите команду Действия Порядок На передний план. Порядок расположения объектов изменится. Если раньше выноска располагалась поверх объемного прямоугольника, то теперь прямоугольник оказывается сверху выноски. Примечание Фигура, которую вы хотите отформатировать, должна быть выделена, то есть окружена габаритным контейнером с маркерами. Если маркеров нет, щелкните на кнопке Выбор объектов панели инструментов Рисование, а затем на той фигуре, которую нужно модифицировать. Чтобы выключить режим выделения и продолжить редактирование текста документа Word, повторно щелкните на кнопке Выбор объектов. Меню Действия и Автофигуры позволяют рисовать в Word самые разнообразные графические объекты и выполнять с ними многие операции, такие как группировка, равномерное распределение по странице или вращение.
Попробуйте сами изучить возможности панели инструментов Рисование. С ее помощью можно рисовать достаточно сложные схемы, не прибегая к услугам графических редакторов.
Совет: Сведения о выделении фигур или изображений см. Выполните одно из указанных ниже действий. Для группирования фигур и других объектов на вкладке Средства рисования Формат выберите Группировать Группировать.
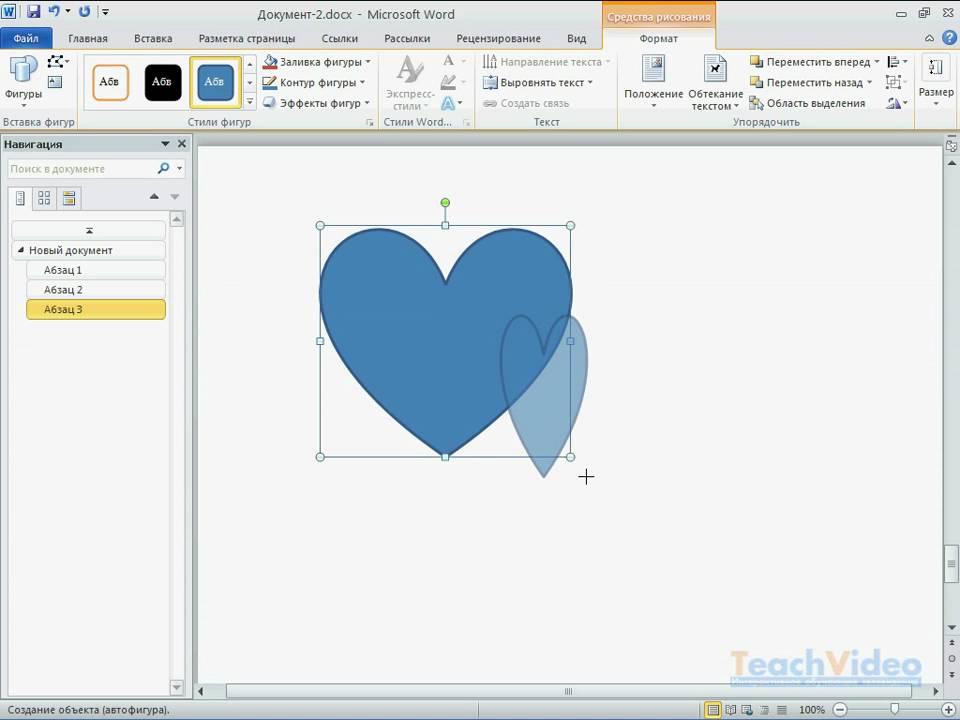
Чтобы сгруппировать изображения, на вкладке Работа с рисунками Формат выберите Группировать Сгруппировать. Чтобы группировать изображения в Word, для параметра Обтекание текстом всех группируемых изображений не должно быть задано значение В тексте.
Чтобы изменить данный параметр, щелкните изображение правой кнопкой мыши, выберите Обтекание текстом и задайте любое значение, кроме В тексте. Возможно, вам потребуется переместить группу, но оставить одну фигуру или одно изображение на прежнем месте, либо существенно изменить одну фигуру, не изменяя другие в этой группе. Выделите группу, которую требуется разгруппировать. Выполните одно из указанных ниже действий:. Чтобы разгруппировать фигуры и объекты, на вкладке Средства рисования Формат выберите Группировать Разгруппировать. Чтобы разгруппировать изображения, на вкладке Работа с рисунками Формат выберите Группировать Разгруппировать.
Примечания:. Кнопка Перегруппировать недоступна в Word 2013 и Word 2016.
Чтобы перегруппировать фигуры или изображения, выделите их и щелкните Группировать Группировать. Преобразование графического объекта SmartArt в отдельные фигуры необратимо, превратить фигуры обратно в графический объект SmartArt или перегруппировать их невозможно. Для всех приложений, кроме Word. Выделите фигуры, изображения или объекты, которые раньше находились в группе. Выполните одно из указанных ниже действий:. Чтобы перегруппировать фигуры и объекты, на вкладке Средства рисования Формат выберите Группировать Перегруппировать. Чтобы перегруппировать изображения, на вкладке Работа с рисунками Формат выберите Группировать Перегруппировать.
Ниже приведены причины, почему кнопка Группировать окрашена в серый цвет и способы ее восстановления. Выделен только один объект. Убедитесь, что вы выделили несколько фигур или изображений.

Вы выбрали таблицу, лист или изображение в формате GIF. Кнопка Группа не будет доступна, если выбран любой из этих объектов. Если вы пытаетесь сгруппировать изображения в Word, возможно, проблема в том, что для параметра Обтекание текстом задано значение В тексте.
Всех группируемых изображений любое значение, кроме В тексте. При работе в PowerPoint, возможно, вы пытаетесь сгруппировать какой-либо объект вместе с заполнителем текста заголовка 'Заголовок слайда' или с заполнителем содержимого 'Текст слайда'.
В приведенном выше примере голубой квадрат и зеленый круг могут быть сгруппированы. Но фигуры нельзя группировать с заполнителями. Чтобы возобновить действие кнопки Группировать, переместите фигуру, изображение или объект в другое место на слайде за пределами заполнителей или удалите заполнитель из объектов, которые необходимо сгруппировать. Удерживая нажатой клавишу CTRL, щелкните фигуры, изображения или другие объекты, которые вы хотите сгруппировать. Выполните одно из указанных ниже действий.
Чтобы сгруппировать фигуры или другие объекты, в разделе Средства рисования откройте вкладку Формат, в группе Упорядочить нажмите кнопку, а затем выберите Сгруппировать. Чтобы сгруппировать рисунки, в разделе Работа с рисунками откройте вкладку Формат, в группе Упорядочить нажмите кнопку, а затем выберите пункт Сгруппировать. Если вкладка Средства рисования или Работа с рисунками не отображается, убедитесь, что вы выделили рисунок, фигуру или объект. Для открытия вкладки Формат может потребоваться дважды щелкнуть объект. Чтобы разгруппировать группу из фигур, рисунков или других объектов (например, если вы хотите переместить группу, но оставить одну фигуру либо внести значительные изменения в одну фигуру без изменения других), выполните указанные ниже действия. Выделите группу, которую требуется разгруппировать. Выполните одно из указанных ниже действий:.
Чтобы разгруппировать фигуры или другие объекты, в разделе Средства рисования откройте вкладку Формат, в группе Упорядочить нажмите кнопку Группировать, а затем выберите пункт Разгруппировать. Чтобы разгруппировать рисунки, в разделе Работа с рисунками откройте вкладку Формат, в группе Упорядочить нажмите кнопку, а затем выберите пункт Разгруппировать. Если вкладка Средства рисования, Работа с рисунками или Формат не отображается, убедитесь, что вы выделили группу рисунков, фигур или объектов. Для открытия вкладки Формат может потребоваться дважды щелкнуть объект. Примечание: Преобразование графического элемента SmartArt в отдельные фигуры необратимо. Их невозможно превратить обратно в графический элемент SmartArt или перегруппировать. Выполните одно из указанных ниже действий.
Чтобы перегруппировать фигуры или объекты, в разделе Средства рисования откройте вкладку Формат, в группе Упорядочить нажмите кнопку, а затем выберите Перегруппировать. Чтобы перегруппировать рисунки, в разделе Работа с рисунками откройте вкладку Формат, в группе Упорядочить нажмите кнопку, а затем выберите пункт Перегруппировать. Если вкладка Средства рисования, Работа с рисунками или Формат не отображается, убедитесь, что вы выделили группу рисунков, фигур или объектов. Программа фотомозаика.
Для открытия вкладки Формат может потребоваться дважды щелкнуть объект. Вставьте полотно.
На вкладке Вставка в группе Иллюстрации нажмите кнопку Фигуры, а затем выберите пункт Новое полотно. Вырежьте фигуры или объекты, которые вы хотите сгруппировать, и вставьте их на полотно. Выделите фигуры или другие объекты, которые нужно сгруппировать.
Дополнительные сведения о выделении фигур см. Карта ижевска с улицами и домами. Выполните одно из указанных ниже действий.
Для фигур без текста в разделе Средства рисования откройте вкладку Формат, в группе Упорядочить нажмите кнопку, а затем щелкните Сгруппировать. Для фигур с текстом в разделе Работа с надписями откройте вкладку Формат, в группе Упорядочить нажмите кнопку Группировать, а затем щелкните Сгруппировать. Если вкладки Средства рисования, Работа с надписями и Формат не отображаются, убедитесь в том, что вы выбрали фигуру или другой объект. Перетащите сгруппированные фигуры или объекты за пределы полотна. Выделите полотно и нажмите клавишу DELETE.
Щелкните каждый рисунок, который вы хотите включить в группу, правой кнопкой мыши и в контекстном меню выберите команду Обтекание текстом. Выберите пункт Вокруг рамки или любой другой вариант, кроме пункта В тексте. Вставьте полотно. На вкладке Вставка в группе Иллюстрации нажмите кнопку Фигуры, а затем выберите пункт Новое полотно. Вырежьте рисунки, которые вы хотите сгруппировать, и вставьте их на полотно. Выделите рисунки, которые нужно сгруппировать. Дополнительные сведения о выборе рисунков см.
В разделе Работа с рисунками откройте вкладку Формат, в группе Упорядочить нажмите кнопку Группировать, а затем выберите пункт Сгруппировать. Если вкладки Работа с рисунками и Формат не отображаются, убедитесь в том, что вы выбрали рисунок или другой объект. Перетащите сгруппированные рисунки за пределы полотна. Выделите полотно и нажмите клавишу DELETE.
Щелкните рисунок, который вы хотите включить в группу, правой кнопкой мыши и в контекстном меню выберите команду Обтекание текстом. Выберите пункт Вокруг рамки или любой другой вариант, кроме пункта В тексте.
Вставьте полотно. На вкладке Вставка в группе Иллюстрации нажмите кнопку Фигуры, а затем выберите пункт Новое полотно. Вырежьте рисунок, который вы хотите добавить в группу, и вставьте его на полотно. Вырежьте надпись, которую вы хотите добавить в группу, и вставьте ее на полотно. Выберите изображение и надпись. Дополнительные сведения о выборе рисунков и надписей см. В разделе Работа с рисунками откройте вкладку Формат, в группе Упорядочить нажмите кнопку Группировать, а затем выберите пункт Сгруппировать.
Если вкладки Работа с рисунками и Формат не отображаются, убедитесь в том, что вы выбрали рисунок или другой объект. Перетащите сгруппированные объекты за пределы полотна. Выделите полотно и нажмите клавишу DELETE. Чтобы разгруппировать группу из фигур, рисунков или других объектов (например, если вы хотите переместить группу, но оставить одну фигуру либо внести значительные изменения в одну фигуру без изменения других), выполните указанные ниже действия. Вставьте полотно.
На вкладке Вставка в группе Иллюстрации нажмите кнопку Фигуры, а затем выберите пункт Новое полотно. Перетащите группу на полотно. Выполните одно из указанных ниже действий. Чтобы разгруппировать фигуры без текста или другие объекты, в разделе Средства рисования откройте вкладку Формат, в группе Упорядочить нажмите кнопку и щелкните Разгруппировать. Для фигур с текстом в разделе Работа с надписями откройте вкладку Формат, в группе Упорядочить нажмите кнопку Группировать, а затем щелкните Сгруппировать. Чтобы разгруппировать рисунки, в разделе Работа с рисунками откройте вкладку Формат, в группе Упорядочить нажмите кнопку Группировать и щелкните Разгруппировать.
Если вкладки Средства рисования, Работа с надписями, Работа с рисунками и Формат не отображаются, убедитесь в том, что вы выбрали группу фигур, рисунков или других объектов. Перетащите фигуры, рисунки или объекты за пределы полотна. Выделите полотно и нажмите клавишу DELETE. Важно: Преобразование элемента SmartArt в отдельные фигуры необратимо. После преобразования объекта SmartArt в отдельные фигуры к ним будет нельзя применять автоматическую разметку. Кроме того, станут недоступны инструменты разработки и форматирования, представленные на вкладках Работа с рисунками SmartArt, среди которых — 'Макеты', 'Изменить цвета' и коллекции 'Стили SmartArt'. При этом можно форматировать отдельные фигуры, используя параметры на вкладке Средства рисования.
Выделите все фигуры в графическом элементе SmartArt. Чтобы выделить все фигуры, щелкните фигуру и нажмите клавиши CTRL+A. На вкладке Главная в группе Буфер обмена нажмите кнопку Копировать.
Чтобы преобразовать графический элемент SmartArt в отдельные фигуры, щелкните в любом месте документа, а затем на вкладке Главная в группе Буфер обмена нажмите Вставить. Вставьте полотно.
Новые Фигуры Для Word
На вкладке Вставка в группе Иллюстрации нажмите кнопку Фигуры, а затем выберите пункт Новое полотно. Перетащите фигуры или объекты, которые вы хотите перегруппировать, на полотно. Выделите любую фигуру или объект, которые раньше находились в группе.
Преобразование графического элемента SmartArt в отдельные фигуры необратимо. Их невозможно превратить обратно в графический элемент SmartArt или перегруппировать.
Фигуры Для Word
Выполните одно из указанных ниже действий. Чтобы перегруппировать фигуры без текста или другие объекты, в разделе Средства рисования откройте вкладку Формат, в группе Упорядочить нажмите кнопку и щелкните Разгруппировать. Чтобы перегруппировать фигуры с текстом, в разделе Работа с надписями на вкладке Формат в группе Упорядочить нажмите кнопку Группировать, а затем щелкните Перегруппировать. Если вкладки Средства рисования, Работа с надписями и Формат не отображаются, убедитесь в том, что вы выбрали группу фигур, рисунков или других объектов. Перетащите перегруппированные фигуры или объекты за пределы полотна. Выделите полотно и нажмите клавишу DELETE. Вставьте полотно.
На вкладке Вставка в группе Иллюстрации нажмите кнопку Фигуры, а затем выберите пункт Новое полотно. Перетащите рисунки или объекты, которые вы хотите перегруппировать, на полотно. Выделите рисунки или объекты, которые раньше находились в группе. В разделе Работа с рисунками откройте вкладку Формат, в группе Упорядочить нажмите кнопку Группировать, а затем выберите пункт Перегруппировать. Если вкладки Работа с рисунками и Формат не отображаются, убедитесь в том, что вы выбрали рисунок или другой объект. Перетащите перегруппированные фигуры или объекты за пределы полотна.
Фигуры Для Word Скачать
Выделите полотно и нажмите клавишу DELETE.